Set column headers before creating any new row.
To edit column headers:
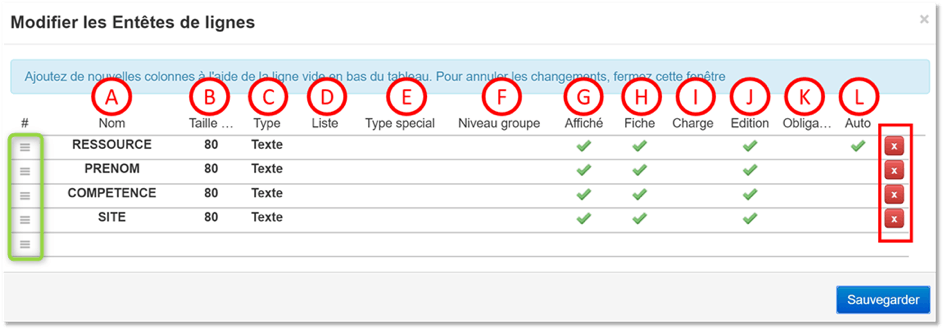
- A: “Name” is where you enter the name for each column.
- B: “Size” shows the column width in pixels. By default, the value is 80.
- C: “Format” allows you to define the type of value that may be entered in the field: text, date or drop-down menu of predefined values (to learn more, see the dedicated topic below). The “Constr.” format is not available in the standard version.
- D: “Menu” shows any pre-defined menus available for selection as a drop-down value format.
To display a menu, the specific menu must be created, then selected from among the choices in the “Menu” format (to learn more, see “Creating Menus” below)
- E : E: “Special Format” is specific to (constraint-based scheduling (APS)) and is not available in the standard version.
- F: “Level” lets you define group sections and view trees. The highest level of group is Level 1, the lowest Level 10. More on trees and grouping below.
- G: “Display” determines which columns you want displayed in the Gantt schedule. Unchecked columns retain their data, but do not appear in the Gantt. This is useful if you wish to hide a column without deleting it or losing the data contained within.
- H: “Record” lets you enable summary information about your resources in the right-click contextual menu.
- J: “Edit” allows you to define whether your headers can be modified within the Gant
- I / K / L: (“Load,” “Oblig” and “Auto”) are all features of the Premium Version, and are disabled in the Standard version here.
- Highlighted by a red box, the red buttons with white x’s allow you to delete the corresponding row.
- To the left, surrounded by a green box, are slide tabs that allow you to click and drag any row up or down one or more positions, thereby changing the sequence of the columns in your final grid.
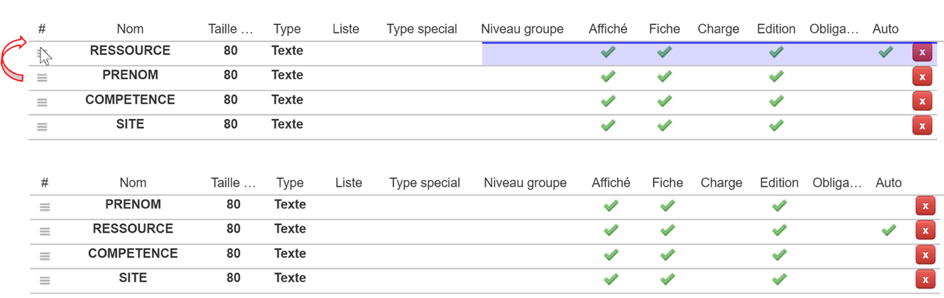
To check under the columns G, H and J, tick the box, then click anywhere else on the screen to confirm the check mark.
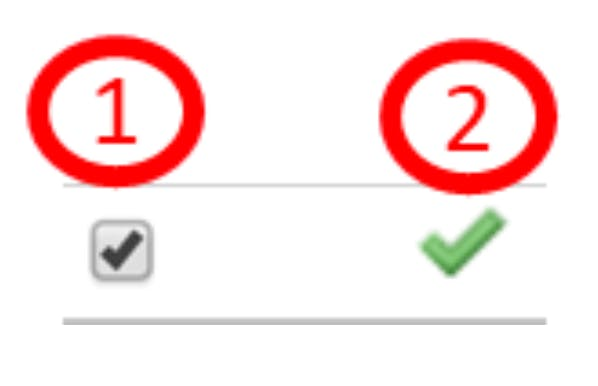
It is also advisable to avoid all diacritical marks, accents, apostrophes or special characters in your column headers.
The first column is thus critical to the stability of your application. In order to get the best results from your solution, we strongly recommend that the value you type into the first column (whether Text or List format) be unique and not repeated anywhere else (at the risk of interfering with the Gantt display).
It is also advisable to avoid all diacritical marks, accents, apostrophes or special characters in your column headers.


