Un menu contextuel est également disponible pour chaque tâche. Il s’ouvre par un clic droit de la souris depuis la tâche.
- Modifier :
Vous retournez dans la tâche. Un simple double-clic sur la tâche applique le même effet.
- Copier :
Une manière bien pratique de reproduire à l’identique la tâche. Comme dans Word, faites « Copier », puis allez « Coller » la tâche sur une autre ressource (ligne) de votre Gantt.
Les touches « CTRL+C » et « CTRL+V » sont en revanche inopérantes.
- Verrouiller la date :
Plutôt utilisé avec l’APS, la pose du « verrou » en mode de planification simple n’a pas de conséquence autre que celle d’apporter un attribut de priorité (visible dans l’onglet « Avancé »)
- Scinder :
Scinder la tâche revient à répartir la durée initiale de la tâche en autant de tâches que désiré.
Exemple : J’ai besoin de diviser ma tâche « Tâche 1 » de 10 heures prévue le 12 mars en 2 tâches, l’une le 14 mars et l’autre le 20 mars.
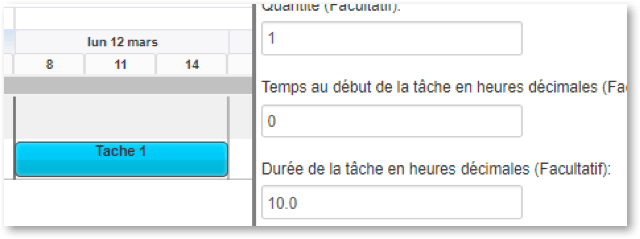
Je choisis « Scinder » la tâche depuis le menu contextuel pour arriver dans le panneau de paramétrage.
Pour obtenir la répartition attendue, il faut cliquer sur le « + » sur fond bleu, et indiquer la date de début initiale (14/3) et la date de fin (15/3). Une journée d’écart doit être respectée dans le champ « Fin » pour que la tâche puisse se matérialiser.
La durée à répartir, sur la base d’un maximum de 10 heures, est à renseigner dans le champ « Tps2 »
Vous pouvez répéter cette opération sur autant de sous-tâches que nécessaire, sans jamais dépasser le nombre d’heures initial.
A la fin de l’opération, cliquez sur « Ajouter » pour faire apparaitre la création de ces deux tâches dans votre planning. La tâche initiale « Tâche 1 » a quant à elle disparue.
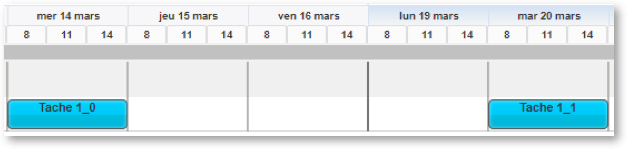
Les nouvelles tâches créées utiliseront la place de la journée entière sur le Gantt, mais conserveront la répartition des durées désirée.
Pour que l’opération fonctionne, il est indispensable de ne pas dépasser la durée initiale.
- Supprimer :
Suppression de la tâche (la suppression via la touche « Suppr » du clavier n’est pas active).
- Lien successeur :
Cette fonction permet d’assigner un ordre de traitement et une priorité entre tâches.
Pour créer le lien, il faut d’abord créer le lien « Successeur » depuis la tâche postérieure. La tâche se colore normalement pour signifier l’attente du second point d’ancrage.
Aller ensuite sur la tâche antérieure, et depuis le menu, sélectionner « lien prédécesseur ». Le lien se matérialise alors de la tâche antérieure vers la tâche postérieure.
Il est évidemment possible de créer ce lien entre différentes ressources (différents niveaux de lignes). Vous pouvez aussi créer plusieurs liens prédécesseurs vers une même tâche successeur.
Les liens négatifs (avec inversement du sens de priorité) restent possibles dans Planilog. Pour les faire apparaitre, il suffit d’aller dans le menu des Options (chapitre « Les options »). Ces liens apparaissent alors en rouge.
- Lien avec durée :
Il est également possible au moment de sélectionner le prédécesseur, de retenir le choix « Lien prédécesseur avec durée ». A la différence de la précédente option, celle-ci intègre une durée minimale de lien entre les 2 tâches. Cela permet par exemple de respecter un temps de séchage obligatoire d’une pièce avant la prochaine étape.
- Afficher les liens :
Selon le paramétrage d’affichage retenu dans les Options, il est possible de masquer les liens pour simplifier la lisibilité du Gantt. En sélectionnant « Afficher les liens » depuis la tâche sélectionnée par la position de la souris, il est possible d’afficher temporairement le ou les liens existants de la tâche en question (jusqu’au prochain rafraichissement d’écran).
L’affichage des liens ne pourra fonctionner que si l’une des tâches liées est sélectionnée.
Dans le doute, préférez l’affichage des liens depuis le menu Options (chapitre « Les options ») qui fera apparaitre la totalité des liens existants de votre horizon.
- Clôturer :
Le fait de clôturer une tâche a de nombreuses conséquences en termes de planification. Elle informe notamment le système que la tâche n’est plus « active » (APS) et ne doit plus être ordonnancée.
Visuellement le passage en mode « Clôturé » grise la tâche. Si vous souhaitez « déclôturer » la tâche, rendez-vous dans l’onglet « Avancé » et modifiez son « Statut ».
- Important :
Même action que celle décrite dans le « Contenu de la tâche ». Il s’agit là d’appliquer un liseret visuel en pointillé. Vous pouvez l’annuler en le resélectionnant.
- Démarrer/Arrêter/Voir tracking :
La fonction « tracking » permet de lancer l’horodatage d’une tâche pour en mesurer le temps exact à la fin de la tâche. Chaque tâche permet de visualiser le tracking individuel, ou d’afficher la synthèse du tracking dans le module « Tracking ».


